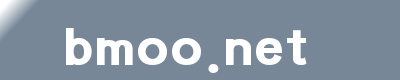[対処法] USBストレージまたはSDカードにインストールできませんでした
2015 年 7 月 30 日 木曜日
USBストレージまたはSDカードにインストールできませんでした
現象
Google Play ストアからアプリをインストールしようとしたときや、アプリを更新しようとしたときに、「USBストレージまたはSDカードにインストールできませんでした」というエラーメッセージが表示され、インストールすることができない。
原因
Android2.2以降では、アプリをSDカードに移動できるようになった(対応アプリのみ)。SDカードへの移動に対応しているアプリをGoogle Playストアなどからインストールする際に、一時ファイル「smdl2tmp1.asec」が生成される。
本来はインストール後、smdl2tmp1.asecは削除されるのだが、何らかの不具合により削除されずに残ったままになることがある。
削除されずに残ったままの状態で、同名の「smdl2tmp1.asec」を作成しようとして失敗、その際にこのエラーメッセージが表示されていると考えられる。
対処法
1.根本的な解決ではないが、とりあえずインストールしたい場合
根本的な解決にはならないが、簡便な対処方法としては、SDカードをアンマウント(SDカードの認識をスマホ本体から解除すること)した状態でインストール作業を行うと、うまくいくことがある。
アプリ更新時にエラーメッセージが表示される場合で、アプリをSDカード側に保存している場合は、以下の手順で、まずアプリをSDカードから内部ストレージに移動する必要がある。
SDカードに入れていない場合は、この手順は読み飛ばしてマウント解除手順に進んでほしい。
- [設定] ⇒ [アプリ]
- 更新対象のアプリをタップ
- [携帯端末に移動]をタップしてSDカードからスマホにアプリを移動する
マウント解除手順
- [設定] ⇒ [ストレージ]
- [SDカードのマウント解除]
- アプリをインストール
- ふたたび[設定] ⇒ [ストレージ]
- [SDカードをマウントする](または、スマホを再起動する)
※OSのバージョンにより表記が異なる場合があります
2.根本的に解決する方法
上記の方法では、とりあえずインストールできるかもしれないが、インストールや更新をするたびに、毎回同じ手順をなぞらなければならない。
根本的に解決するためには、smdl2tmp1.asecを削除しなければならない。
- スマホをパソコンとUSBケーブルで接続する
- Windowsであればエクスプローラー、MacであればFinderでスマホのストレージを開ける。
- SDカードの.android_secureフォルダにある「smdl2tmp1.asec」ファイルの名前を変更する
smdl2tmp1.asec => smdl2tmp1.asec.backup - スマホとパソコンのマウントを解除、USBケーブルを外す
- アプリがインストールできるかを確認する
コメントをどうぞ
トラックバック
このエントリーのトラックバックURL:
http://www.bmoo.net/archives/2015/07/315418.html/trackback